
Читать с экрана - как и чем? Программа «Cool reader» - интерфейс и функции |
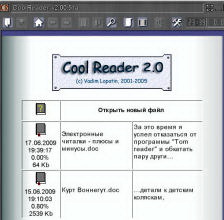 Мы уже говорили об электронных читалках – программах, предназначенных для чтения книг компьютерного формата. Вернее, вспоминали мы всего лишь одну из них – «Tom reader» – да и то только в качестве говорилки, синтезатора речи. Мы уже говорили об электронных читалках – программах, предназначенных для чтения книг компьютерного формата. Вернее, вспоминали мы всего лишь одну из них – «Tom reader» – да и то только в качестве говорилки, синтезатора речи.За это время я успел отказаться от программы «Tom reader» и обкатать пару других. Программы для чтения книг в форматах pdf и djvu оставим на потом, а пока вернёмся к тем, которые работают с обычными текстовыми файлами, такими как word, rtf, txt, и некоторыми другими. Программа «Cool reader»Программа находится здесь: http://buggins. fromru. com, но версии после 2005 года надо искать на сайте http://coolreader. org. Более новые (не всегда значит "более хорошие") читателям предстоит выбирать самим. Для начала рассмотрим устаревшую версию программы «Cool reader» (v2.00.51a), ибо кое в чём она может показаться удобней и красивей. Интерфейс её очень напоминает уже знакомую нам «Tom reader», но так выглядят многие бук-вьюеры – в виде книги. При первом открытии программа предстаёт перед нашим взором в свёрнутом виде, как закрытая книга, но стоит её развернуть, и мы увидим то же, что и в «Tom reader», и в других подобных программах – книжный разворот. Сразу же она предложит нам открыть файл. При открытии текстового файла в окне «Открыть» лучше всего задать параметры «Отображать все файлы», чтобы не искать по отдельности word, rtf и другие форматы. Кстати, это окно (да и другие, подобные ему, во всех программах, между прочим) удобно тем, что через него можно переименовывать и удалять файлы, создавать новые папки. Очень комфортно, не нужно выходить из программы, если вы, к примеру, хотите несколько файлов сложить в одну папку. И так, мы открыли нужный нам файл и сейчас рассмотрим все функции, которые доступны в этой программе. В принципе, все читалки примерно одинаковы и отличаются в основном интерфейсом и качеством. Скажу сразу, «Cool reader» по качеству опережает «Tom reader». Со временем я заметил, что «TR» (по крайней мере, та версия, которая была установлена на моём ноутбуке) частенько ошибается при чтении файлов и в итоге получаются целые абзацы, а то и страницы какой-то нечитабельной абракадабры – циферки, буковки, точки и другие значки. При этом текст не теряется, программа добавляет лишние абзацы и страницы. А это очень отвлекает при чтении. Когда я нашёл «Cool reader» и опробовал её, то от «TR», конечно же, отказался. Программа работает идеально, хотя иногда слетает на текстах, скачанных с Интернета, – выскакивает окно, предупреждающее об ошибке, и «Cool reader» закрывается. Но это происходит не на всех интернетовских текстах, а лишь на некоторых. Уж не знаю, что в них такого. По крайней мере, на вирусы проверял двумя антивирусами и ничего не нашёл. Очень интересной опцией, которая присутствует, кажется, во всех подобных программах, является экспорт текста – кнопка находится рядом с кнопкой «Открыть» и дублируется клавишей F2. Позволяет сохранять текст в двух форматах – html и rtf. Хотя это можно считать всего лишь дополнительной функцией. Для того чтобы перевести текст из формата в формат, лучше всего воспользоваться обычной MS Word. Программа позволяет «держать в уме» несколько файлов и переключаться между ними с помощью кнопки «Список файлов», что находится справа от «Экспорт». Также вызвать меню списка можно клавишей F4. Если в вашем списке всего один файл, а вам хочется добавить второй, то воспользуйтесь закладкой «Открыть новый файл». Переключаться в списке с текста на текст очень просто – кликните левой кнопкой мыши нужную вкладку. Полезно знать, что «Cool reader» не создаёт новых файлов, подобно некоторым программам, а читает напрямую с исходного. Поэтому не стоит удалять или перемещать файл, пока вы его не прочитали. Это очень неудобно, поскольку, стоит вам переместить файл в другую папку или переименовать его, программа его уже не обнаружит. Можно, конечно, задать «Cool reader» как основную программу для чтения документов, чтобы запускать её, кликая нужный файл, но тогда возникнут проблемы с MS Word, а ею нам тоже довольно часто приходится пользоваться. Итак, мы открыли текст, развернули программу во весь экран, что же мы видим? Мы видим разворот книги, в верхнем правом углу часы, а рядом с ними счётчик прочитанных страниц в процентах. В левом углу – панель инструментов, которую мы сейчас и продолжим рассматривать. Окно «Содержание» в этой программе отчего-то всегда пусто, хотя в «Tom reader» оно заполнялось автоматически – программа разбивала текст на части по только ей понятным правилам, и в этом окне можно было неплохо ориентироваться, особенно если текст довольно длинный. Вот один из минусов «Cool reader» – окно «Содержание» отчего-то не заполняется автоматически. Но с закладками здесь дела обстоят намного лучше – если в «Tom reader» почему-то позволялось ставить только по одной закладке, то здесь их число не ограничено. Это очень удобно в тех случаях, когда не раз приходится возвращаться к прочитанному. Плюс к этому программа ставит закладки автоматически - при закрытии и при повторном включении она откроет текст на той странице, которую вы читали. В «Tom reader» закладки были больным местом – они часто слетали и никогда не сохранялись автоматически. Здесь же всё намного лучше: в каждой книге по несколько закладок, и никаких сбоев.
|